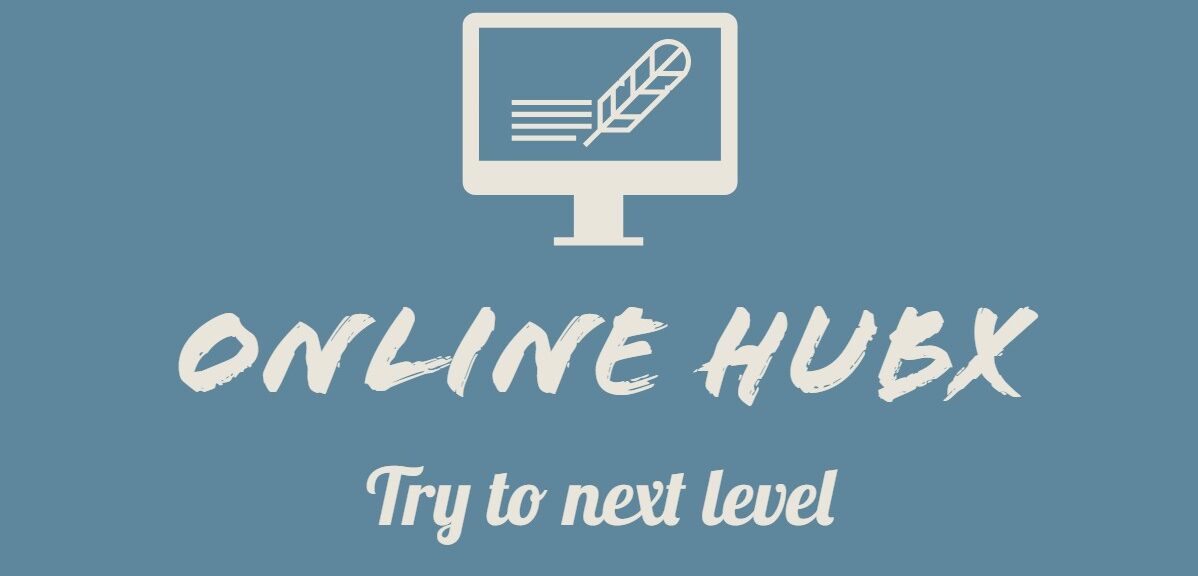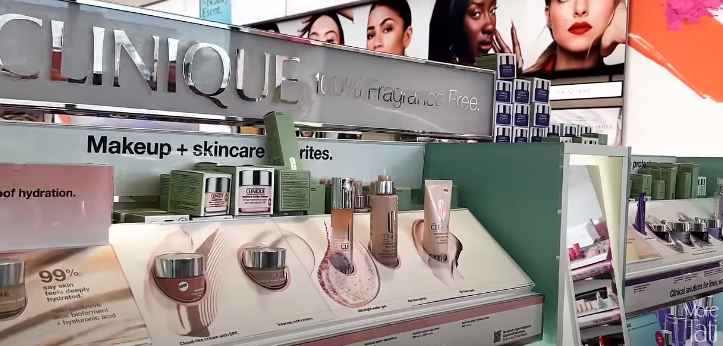why android auto is not working
In today’s fast-paced world, technology has seamlessly integrated into our daily lives, making tasks more efficient and convenient. One such integration is Android Auto, a feature that allows users to mirror their Android smartphone’s screen to their car’s display, providing access to navigation, music, calls, and messaging apps. However, despite its promise of simplifying in-car technology, Android Auto can sometimes encounter glitches, leaving users frustrated and wondering why it’s not working as expected.

In this blog, we’ll delve into some common reasons why Android Auto might not be functioning properly and explore troubleshooting steps to help you get back on the road smoothly.
- Compatibility Issues: Android Auto requires both compatible hardware in your car’s infotainment system and a compatible Android smartphone. If either of these components is outdated or incompatible, Android Auto may fail to work. Check your car’s manual or manufacturer’s website to ensure it supports Android Auto. Similarly, verify that your smartphone meets the system requirements for Android Auto. Older devices or those running outdated operating systems may not be compatible.
- Connection Problems: A stable connection between your smartphone and your car’s infotainment system is crucial for Android Auto to function correctly. If you’re experiencing connection issues, start by ensuring that both Bluetooth and USB connections are enabled on your phone. Additionally, try using a different USB cable or port, as faulty cables or ports can hinder the connection. Sometimes, simply restarting both your phone and your car’s infotainment system can resolve connectivity issues.
- Software Updates: Like any software, Android Auto receives periodic updates to improve performance, fix bugs, and introduce new features. If you’re encountering issues with Android Auto, check for updates both for the Android Auto app on your smartphone and for your car’s infotainment system. Installing the latest updates may resolve any compatibility or performance issues you’re experiencing.
- App Permissions: Android Auto requires certain permissions to access your phone’s features and data, such as your contacts, messages, and location. If you’ve denied any of these permissions, Android Auto may not function properly. Check your phone’s settings to ensure that Android Auto has the necessary permissions enabled. Additionally, make sure that any battery-saving or performance-enhancing apps aren’t restricting Android Auto’s functionality in the background.
- Bluetooth and Wi-Fi Interference: Interference from other Bluetooth or Wi-Fi devices in your car or its vicinity can disrupt the connection between your smartphone and your car’s infotainment system, leading to issues with Android Auto. Try disabling other Bluetooth or Wi-Fi devices temporarily to see if that resolves the problem. Additionally, moving your phone closer to your car’s infotainment system can improve signal strength and reduce interference.
- Corrupted Data or Cache: Sometimes, corrupted data or cache within the Android Auto app can cause it to malfunction. Clearing the app’s cache and data can often resolve these issues. To do this, go to your phone’s settings, navigate to the Apps or Applications menu, find Android Auto, and select Clear Cache and Clear Data. Keep in mind that clearing data will reset the app to its default settings, so you may need to reconfigure any preferences or settings afterward.
- Incompatible Apps or Settings: Certain apps or settings on your smartphone may be incompatible with Android Auto, causing it to malfunction. Try disabling or uninstalling any recently installed apps or adjusting settings that might conflict with Android Auto’s operation. Additionally, ensure that any apps you’re trying to use with Android Auto are compatible and up to date.
- Hardware Malfunctions: In some cases, hardware issues with either your smartphone or your car’s infotainment system can prevent Android Auto from working correctly. If you’ve exhausted all software troubleshooting steps and Android Auto still isn’t functioning, consider seeking assistance from a professional technician to diagnose and repair any hardware-related issues.
while Android Auto offers a convenient way to integrate your smartphone with your car’s infotainment system, it’s not immune to occasional glitches and technical hiccups. By following the troubleshooting steps outlined above, you can often diagnose and resolve the underlying issues preventing Android Auto from working properly. Remember to stay patient and methodical in your troubleshooting efforts, and don’t hesitate to seek assistance if needed. With a little persistence, you’ll be back on the road enjoying the benefits of Android Auto in no time.
How to solve this problem ?
In the age of smartphones and smart cars, Android Auto has emerged as a game-changer, seamlessly integrating your Android device with your vehicle’s infotainment system. From navigation to music streaming to hands-free calling, Android Auto promises a safer and more convenient driving experience. However, like any technology, it’s not immune to occasional glitches. If you find yourself scratching your head wondering why Android Auto isn’t working, fear not! This comprehensive guide will walk you through the troubleshooting process step by step, helping you get back on the road with confidence.
- Check Compatibility: Before diving into troubleshooting, it’s essential to ensure that both your smartphone and your car’s infotainment system are compatible with Android Auto. Check the manufacturer’s specifications for your vehicle to confirm compatibility. Similarly, ensure that your smartphone meets the system requirements for Android Auto. Older devices or those running outdated operating systems may not be supported.
- Verify Connections: A stable connection between your smartphone and your car’s infotainment system is crucial for Android Auto to function correctly. Start by checking the USB cable connecting your phone to your car. Ensure that it’s securely plugged in and free from any damage or wear. Additionally, make sure that Bluetooth is enabled on both your phone and your car. Sometimes, simply restarting both devices can resolve connection issues.
- Update Software: Outdated software can often cause compatibility issues and bugs. Ensure that both the Android Auto app on your smartphone and your car’s infotainment system are up to date. Check the Google Play Store for any available updates to the Android Auto app, and consult your vehicle’s manufacturer for instructions on updating its software. Installing the latest updates can often resolve many common issues.
- Review App Permissions: Android Auto requires certain permissions to access features such as contacts, messages, and location services. If you’ve previously denied any of these permissions, it could be preventing Android Auto from functioning correctly. Go to your phone’s settings, find the App Permissions section, and ensure that Android Auto has all the necessary permissions enabled. Additionally, check any battery-saving or performance-enhancing apps to ensure they’re not interfering with Android Auto’s operation.
- Clear Cache and Data: Sometimes, corrupted data or cache within the Android Auto app can cause it to malfunction. Clearing the app’s cache and data can often resolve these issues. Navigate to your phone’s settings, find the Apps or Applications menu, locate Android Auto, and select Clear Cache and Clear Data. Keep in mind that clearing data will reset the app to its default settings, so you may need to reconfigure any preferences afterward.
- Check for Interference: Interference from other Bluetooth devices or Wi-Fi networks in your car or its vicinity can disrupt the connection between your smartphone and your car’s infotainment system. Try disabling other Bluetooth devices temporarily to see if that resolves the problem. Additionally, moving your phone closer to your car’s infotainment system can improve signal strength and reduce interference.
- Test with Different Apps: If Android Auto is still not working, try testing with different apps to see if the issue is specific to a particular app or function. For example, try launching the navigation or music app directly on your phone to see if it works independently of Android Auto. If the problem persists, it may indicate a broader issue with your phone or car’s connectivity.
- Reset Settings: As a last resort, you can try resetting the settings on both your smartphone and your car’s infotainment system to their default configurations. Keep in mind that this will erase any customizations or preferences you’ve set, so proceed with caution. Consult the user manuals for both devices for instructions on how to perform a factory reset.
In conclusion, troubleshooting Android Auto requires a systematic approach, starting with basic checks and gradually progressing to more advanced troubleshooting steps. By following the steps outlined in this guide, you can often diagnose and resolve the underlying issues preventing Android Auto from working correctly. Remember to stay patient and persistent, and don’t hesitate to seek assistance from the manufacturer or a professional technician if needed. With a little perseverance, you’ll be back on the road enjoying the benefits of Android Auto in no time.